GoldenGate Marketplace Docker Setup
Setup of the Oracle GoldenGate Marketplace Docker image for Oracle database migrations with Zero Downtime Migration (ZDM)
Licensing
The docker image can be used for a period of 183 days for free when used to migrate Oracle databases to Exadata Cloud@Customer with ZDM.
Environment Setup
The following resources are used in this demo to setup the GoldenGate Marketplace Docker Image:
- Compute Instance (Oracle Linux 7)
- Oracle GoldenGate for Oracle - Database Migrations Marketplace Installation
(This is necessary for the download of the docker image and can be shutdown once the docker image is copied)
GoldenGate Docker Image
- After provisioning the Oracle GoldenGate for Oracle - Database Migrations Marketplace Image navigate to the following folder:
/home/opc - Here you will find the docker image as a tar file including the release and version in the name for example:
ora21c-219000.tar - Use scp or sftp to copy the docker image from the marketplace compute image to the target compute instance.
Setup
1. Engine Installation
-
On the Oracle Linux 7 compute instance execute the following command to install the docker engine.
sudo yum install docker-engine docker-cli -
Enable the docker engine:
sudo systemctl enable --now docker -
Check the status of the docker engine:
sudo systemctl status docker -
Show docker information:
sudo docker info
2. Load Image
To load the GoldenGate docker image execute the following steps:
-
Show current image list
sudo docker image list -
Load the GoldenGate docker image
sudo docker load < ./ora21c-219000.tar -
Show current image list
sudo docker image list
REPOSITORY TAG IMAGE ID CREATED SIZE
oracle/goldengate 21.9.0.0.0 b7c8749e9b50 3 months ago 2.23GB
3. Run Image
To run the image as a container use the following docker command. Port 443 is specified and exposed to allow access to the GoldenGate web user interface.
sudo docker run --name ogg219 -p 443:443 oracle/goldengate:21.9.0.0.0
4. Oggadmin Password
After executing the docker run command the password for the ggadmin is displayed. Make a note of the password. This is used to login in the GoldenGate web user interface with the oggadmin user.
-- Password for OGG administrative user 'oggadmin' is '<pwd>'
5. Login to GoldenGate
This oggadmin user and the password can now be used to login to GoldenGate. Open a Web Browser and connect to the GoldenGate compute instance IP or hostname.
https://<ipaddress or hostname>
Accept any possible SSL certificate errors in your browser.
*In case you are using Google Chrome click anywhere in the browser window and enter: thisisunsafe
To Change the password of the oggadmin user have a look at the GoldenGate Marketplace Installation article.
After the login you should see 4 services running. Note that the default Deployment name for the GG docker image is Local. This is the name that needs to be specified in tools like Zero Downtime Migration or OCI Database Migration for the Deployment Name parameters.
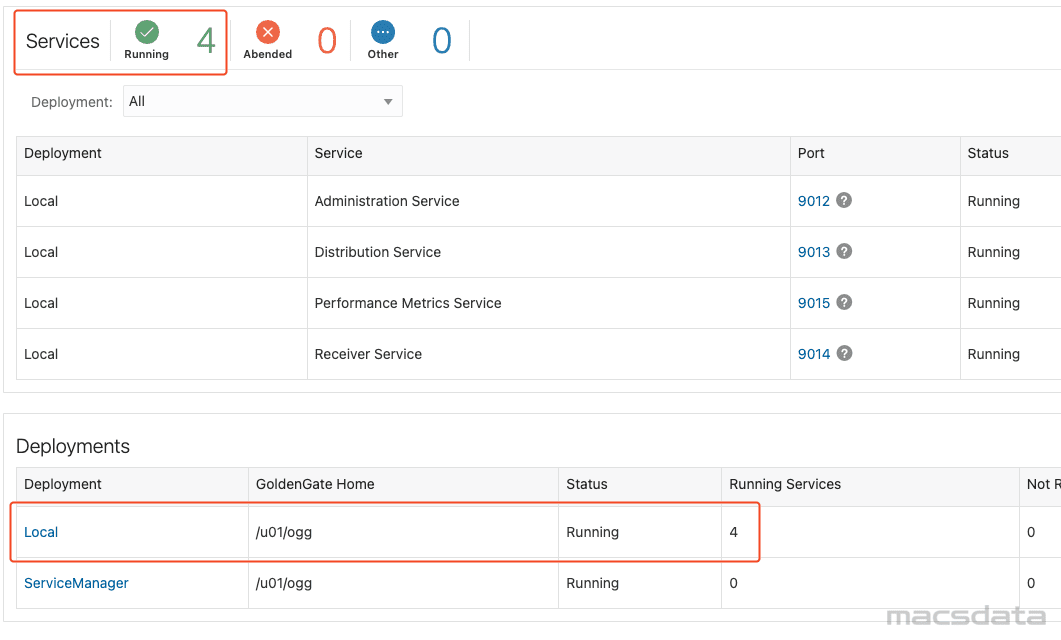
Parameters for DMS / ZDM
The following relevant GoldenGate parameters are used in OCI Database Migration and Zero Downtime Migration:
- GoldenGate Username
Installation Default:oggadmin - GoldenGate URL
https://<ipaddress or hostname> - Source Deploymentname
Installation Default:Local - Target Deploymentname
Installation Default:Local
Appendix
Docker Commands
Useful docker commands:
-
Show running containers
sudo docker ps -
Show all containers
sudo docker ps -all -
Start Container
sudo docker start ogg219 -
Connect to container
sudo docker exec -it ogg219 /bin/bash